CCGのN4です(*´∀`*)
皆さんは猫好きですか?
実は猫は1日約20時間睡眠するそうです(・・;)
私も猫になりたいです(ΦωΦ)笑
さて、今回のレポートは【MOSWord 基礎 後編】です
前回の 【MOSWord 基礎 前編】 はご覧になりましたか?
まだの方はぜひご覧ください(^^)
目次
今回は全てスペシャリストの内容になっております!
基本の編集ができれば普段の生活にも
役に立ちますので、張り切って勉強しましょう\(^o^)/
1.設定変更
MOSWordは最初と最後の問題は設定変更の問題になっています。
主に行数・スタイルの設定、ヘッダーフッター、プロパティやオプションの設定を行います。
行数はページの設定から選択します。
その他余白や、ページの向きも変更可能です。
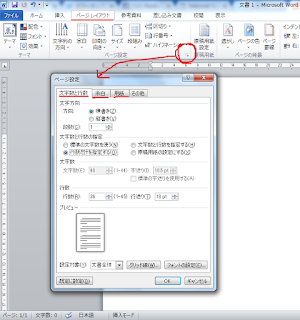
ヘッダーフッターは上下どちらかの余白をダブルクリックまたは挿入から出来ます。

プロパティやオプションはファイルタブのオプションから選んで指定された箇所の変更を行います。

2.画像・SmartArt
まずは、画像の挿入からご説明します。
挿入タブの図を押すと図の挿入という画面が出ますのでそこから入れたい画像を選びます。

次にSmartArtです。
画像や図形は挿入できるけどSmartArtって何?という方も多いと思います。
SmartArtを使えば簡単に組織図などを作ることが出来ます。
挿入タブのSmartArtを押すとたくさん種類が出てくるので
使いたい図を左横のカテゴリーから探してみましょう☆

どちらも、間違えて挿入してしまった場合はBackSpaceやDeleteで消すことが出来ます。
3.表の作成、解除
MOSWordでは自分で文字を入力するというのはほとんどありません。
なので、すでにある文字を表にするか、表を文字に戻すことが多いです。
文字を表にする場合は、挿入タブの表から”文字列を表にする”を選び、設定を行います。

表から文字に戻す場合は、表を選び、レイアウトタブから表の解除を選択すると可能です。

どちらも、文字列の区切りに注意して挿入・解除してください。
いかがだったでしょうか?
MOSWordではこの他にも段組みや脚注の挿入、リンクなどの問題もありますが
どれも一度覚えてしまえば簡単なので、是非トライしてしてみて下さい☆

Co:Laboはパソコンのレンタルもしているので、
自分用のパソコンを持っていない方や、重くて持ち運べない方にもおすすめです!
ぜひご利用下さい(●´ω`●)
最後まで読んでいただきありがとうございます♡
次回も頑張って書きますのでぜひご覧ください(^O^)/

